Endgültig Gelöschte Dateien Wiederherstellen Windows 10
Wenn Sie eine Datei nicht finden können oder eine Datei versehentlich geändert oder gelöscht haben, können Sie sie aus einer Sicherung (falls Sie Windows-Sicherung verwenden) oder aus einer Vorgängerversion wiederherstellen. Vorgängerversionen sind Kopien von Dateien und Ordnern, die Windows automatisch im Rahmen eines Wiederherstellungspunkts speichert. Vorgängerversionen werden manchmal auch Schattenkopien genannt.
Wenn Sie eine Datei aus einer Sicherung wiederherstellen möchten, stellen Sie sicher, dass das Medium oder das Laufwerk, auf bzw. in dem die Sicherung gespeichert ist, verfügbar ist, und führen Sie dice folgenden Schritte durch:
Then stellen Sie Dateien aus einer Sicherung wieder her
-
Öffnen Sie Sicherung und Wiederherstellung, indem Sie dice Schaltfläche Start
 auswählen, Systemsteuerung auswählen,System und Wartungauswählen und dann Sichern und Wiederherstellen auswählen.
auswählen, Systemsteuerung auswählen,System und Wartungauswählen und dann Sichern und Wiederherstellen auswählen. -
Wählen Sie Eigene Dateien wiederherstellen aus und führen Sie dann die Schritte im Assistenten durch.
Stellen Sie gelöschte Dateien und Ordner wieder her oder setzen Sie eine Datei oder einen Ordner auf einen früheren Zustand zurück.
Then stellen Sie gelöschte Dateien oder Ordner wieder her
-
Öffnen Sie Figurer, indem Sie die Schaltfläche Showtime
 und dann Calculator auswählen.
und dann Calculator auswählen. -
Navigieren Sie zu dem Ordner, in dem die Datei oder der Ordner enthalten war, klicken Sie mit der rechten Maustaste darauf, und wählen Sie dann „Vorgängerversionen wiederherstellen" aus. Wenn sich der Ordner auf der obersten Ebene eines Laufwerks befand, z. B. auf „C:\", klicken Sie mit der rechten Maustaste auf das Laufwerks und wählen Sie dann Vorgängerversionen wiederherstellen aus.
Es wird eine Liste der verfügbaren früheren Versionen der Datei oder des Ordners angezeigt. Diese Liste enthält die bei einer Sicherung gespeicherten Dateien (falls Windows-Sicherung zum Sichern der Dateien verwendet wurde) und Wiederherstellungspunkte, sofern beide Typen verfügbar sind.
Hinweis:Klicken Sie zum Wiederherstellen einer Vorgängerversion einer Datei oder eines Ordners in einer Bibliothek mit der rechten Maustaste auf dice Datei oder den Ordner in dem Speicherort, in dem diese bzw. dieser gespeichert ist, nicht in der Bibliothek. Wenn Sie beispielsweise eine Vorgängerversion eines Bilds wiederherstellen möchten, das in der Bildbibliothek enthalten jedoch in dem Ordner „Eigene Bilder" gespeichert ist, müssen Sie mit der rechten Maustaste auf den Ordner „Eigene Bilder" und dann „Vorgängerversionen wiederherstellen" auswählen.
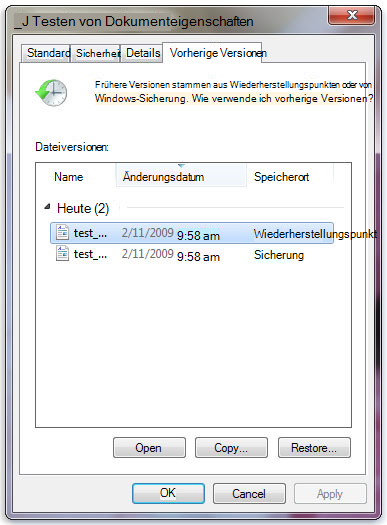
Einige Vorgängerversionen von Dateien
-
Doppelklicken Sie auf eine frühere Version des Ordners, der die Datei oder den Ordner enthält, die Sie wiederherstellen möchten. (Wenn beispielsweise eine Datei heute gelöscht wurde, wählen Sie eine Version des Ordners von gestern aus, die dice Datei enthalten soll.)
-
Ziehen Sie dice Datei oder den Ordner, dice Sie wiederherstellen möchten, an einen anderen Speicherort, z. B. ihren Desktop oder einen anderen Ordner.
Die Version der Datei oder des Ordners wird an dem ausgewählten Speicherort gespeichert.
Tipp:Wenn Sie den genauen Datei- oder Ordnernamen oder den Speicherort vergessen haben, können Sie den Namen teilweise im Suchfeld in der Dokumentbibliothek eingeben, um nach diesem zu suchen.
Then setzen Sie eine Datei oder einen Ordner auf einen früheren Zustand zurück
-
Klicken Sie mit der rechten Maustaste auf die Datei bzw. den Ordner, und wählen Sie dann Vorgängerversionen wiederherstellen aus.
Es wird eine Liste der verfügbaren früheren Versionen der Datei oder des Ordners angezeigt. Diese Liste enthält die bei einer Sicherung gespeicherten Dateien (falls Windows-Sicherung zum Sichern der Dateien verwendet wurde) und Wiederherstellungspunkte, sofern beide Typen verfügbar sind.
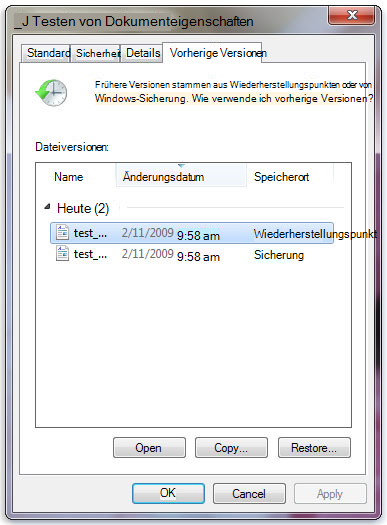
Dice RegisterkarteVorgängerversionen mit einigen Vorgängerversionen von Dateien
-
Wählen Sie vor dem Wiederherstellen einer Vorgängerversion einer Datei oder eines Ordners, die Vorgängerversion, und klicken Sie dann auf Öffnen, um sicherzustellen, dass es sich dabei um dice gewünschte Version handelt.
Hinweis:Vorgängerversionen von Dateien, die mit der Windows-Sicherung erstellt wurden, können nicht geöffnet oder kopiert werden. Sie können jedoch wiederhergestellt werden.
-
Wählen Sie zum Wiederherstellen einer Vorgängerversion dice Vorgängerversion aus und wählen Sie dann Wiederherstellen aus.
Warnung:Die Datei oder der Ordner ersetzt die aktuelle Version auf Ihrem Estimator, und das Ersetzen kann nicht rückgängig gemacht werden.
Hinweis:Wenn die Schaltfläche „Wiederherstellen" nicht verfügbar ist, können Sie eine Vorgängerversion der Datei oder des Ordners nicht am ursprünglichen Speicherort wiederherstellen. Möglicherweise können Sie diese an einem anderen Speicherort öffnen oder speichern.
Endgültig Gelöschte Dateien Wiederherstellen Windows 10,
Source: https://support.microsoft.com/de-de/windows/wiederherstellen-verlorener-oder-gel%C3%B6schter-dateien-7bf065bf-f1ea-0a78-c1cf-7dcf51cc8bfc#:~:text=Klicken%20Sie%20mit%20der%20rechten%20Maustaste%20auf%20die%20Datei%20bzw,Datei%20oder%20des%20Ordners%20angezeigt.
Posted by: dierksdombant.blogspot.com


0 Response to "Endgültig Gelöschte Dateien Wiederherstellen Windows 10"
Post a Comment